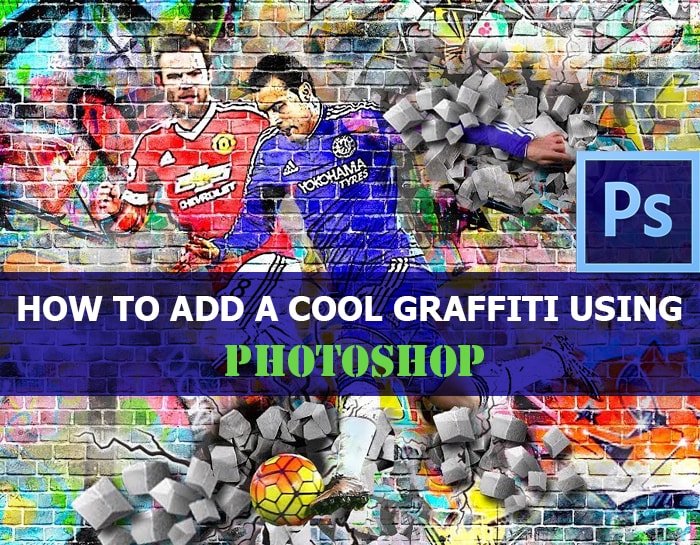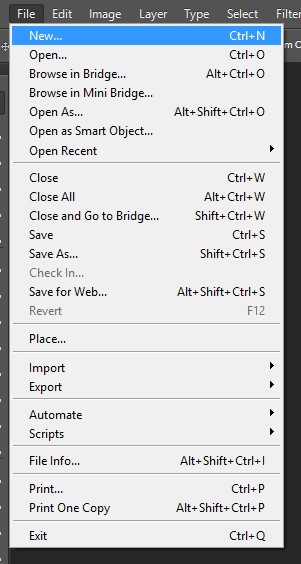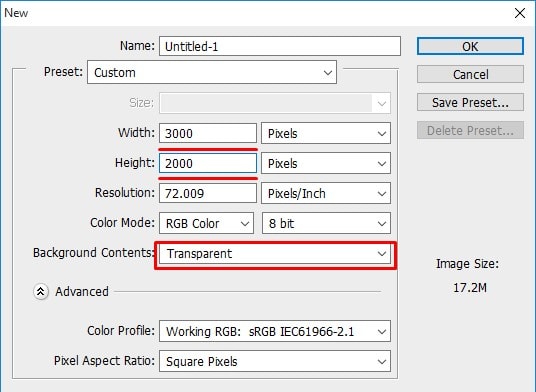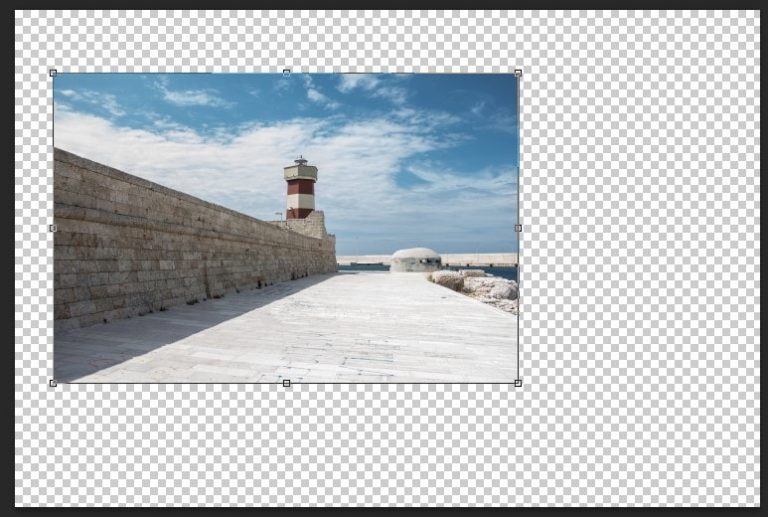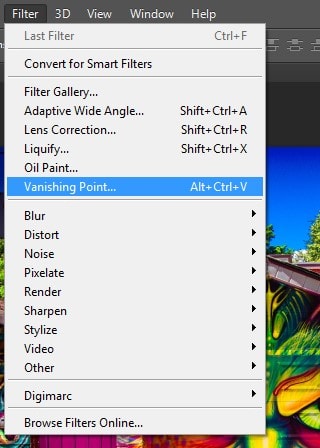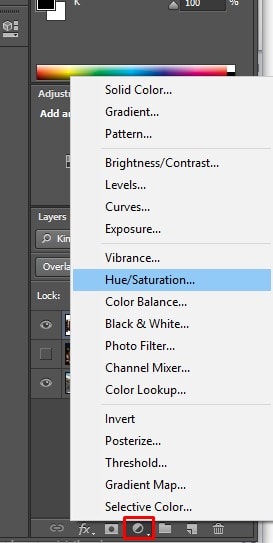چگونه یک گرافیتی جالب با استفاده از فتوشاپ اضافه کنیم| How To Add A Cool Graffiti Using Photoshop
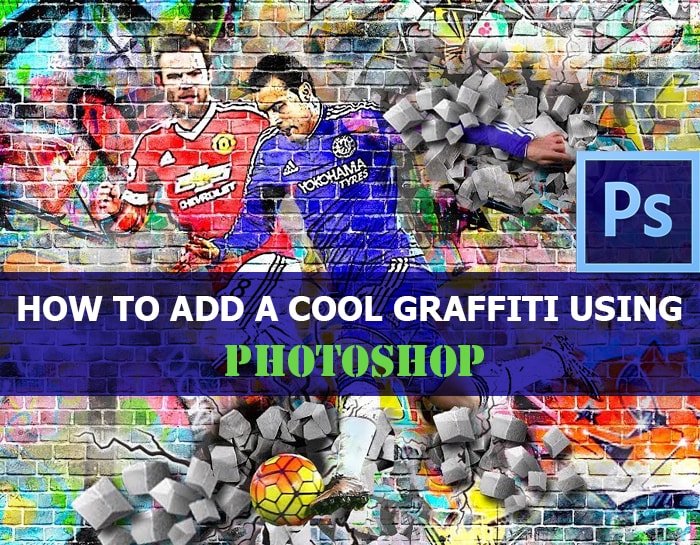
امروز می آموزیم که چگونه می توانیم از فیلتر نقطه ناپدید کننده استفاده کنیم. در واقع بسیار شگفت انگیز است که ما می توانیم این فیلتر را اعمال کنیم. قبل از اینکه کار خود را شروع کنیم، باید مرحله را تنظیم نماییم تا بتوانیم با استفاده از این فیلتر، گرافیتی را اضافه کنیم. خوب، ابتدا یک سند جدید را در فتوشاپ باز نموده ارتفاع، عرض و Bac را تنظیم کنید.
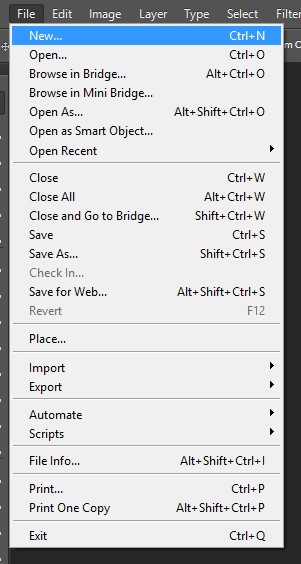
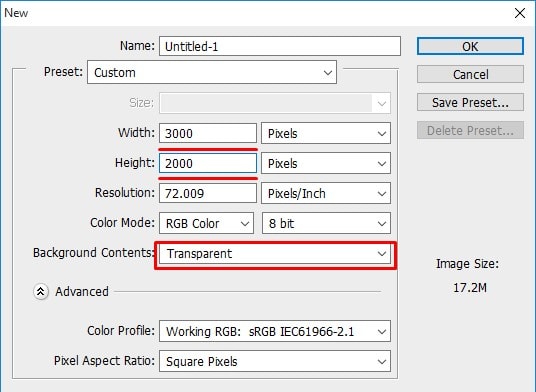
سپس تصاویری را که می خواهید با آنها کار کنید در فتوشاپ باز کنید.
برای کار با آنها از پوشه ابزار Move را انتخاب کرده و تصویر را یکی یکی روی بوم شفاف بکشید. ابزار Move Tool را در فتوشاپ انتخاب کنید ابزار Move را انتخاب کنید تصویر را روی بوم شفاف در فتوشاپ بکشید تصویر را روی بوم شفاف بکشید برای پر کردن بوم Ctrl + T را فشار دهید و ارتفاع و عرض تصویر را تنظیم کنید. همین کار را با هر دو تصویر انجام دهید.
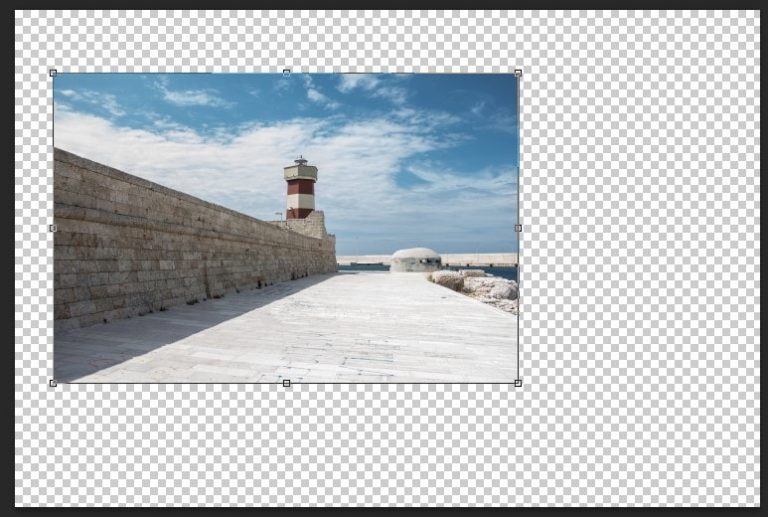
هنگامی که تصاویر را بکشید، پانل های پنجره را ببندید. برای راحتی ما نام پانل لایه را تغییر می دهیم.
نام این لایه ها را تغییر می دهیم همه ما آماده ایم؛ اکنون گرافیتی را به دیوار اضافه می کنیم. اما این را به دیوار اضافه کنید چگونه میتوانیم این کار را انجام دهیم، چگونه میتوانم آن را به دیوار اضافه کنم که دید درستی داشته باشیم و چگونه میتوانیم با آن دیوار ترکیب شویم. در اینجا کاری است که ما قرار است انجام دهیم. Cmd + A را در مک و Ctrl + A را در ویندوز فشار دهید، سپس Cmd + C یا Ctrl + C را برای کپی در مک یا ویندوز فشار دهید. بنابراین دوباره آن لایه را انتخاب کردیم و سپس اطلاعات آن لایه را کپی کردیم. اکنون بیایید انتخاب خود را لغو کنیم. انتخاب را در فتوشاپ از حالت انتخاب خارج کنید انتخاب را از حالت انتخاب خارج کنید لایه Graffiti را خاموش کنید و لایه Blank canvas را انتخاب کنید. حالا ما گرافیتی را کپی کرده ایم اما هنوز جایی آن را چسبانده ایم و هنوز تاکید می کنم. خوب اینجا کاری است که ما می خواهیم انجام دهیم. ما Vanishing Point را انتخاب می کنیم.
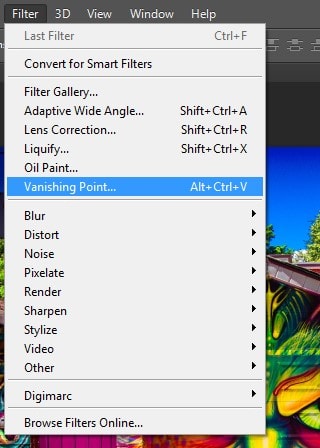
در پنجره جدید بیرون می رویم و روی یکی از خطوط دیوار نقطه می گذاریم و سپس تا گوشه سمت راست یک انتهای آن پایین می رویم و نقطه دیگری را تعیین می کنیم. اکنون فقط شکل دیوار را دنبال می کنیم. تا جایی که می توانید دیوار را دنبال کنید و هنگامی که راضی شدید، روی آن کلیک کنید تا اعمال شود. با این حال، در صورت نیاز می توانید انتخاب خود را بیشتر تغییر دهید. اگر در وهله اول به درستی انجام نشده باشد، می توانید این نکات را مطابق میل خود تغییر دهید. با استفاده از فیلتر نقطه ناپدید شدن در فتوشاپ، دیوار را انتخاب کنید با استفاده از فیلتر نقطه ناپدید شدن در فتوشاپ، دیوار را انتخاب کنید این سرگرمی در مک شروع به فشردن Cmd + V کنید یا در ویندوز Ctrl + V را فشار دهید تا در فیلتر نقطه ناپدید چسبانده شود، محتویات آن لایه کلیک کنید و بکشید و آن را به شکلی که ایجاد کردهایم بیاورید. حالا می توانیم این گرافیتی را در امتداد این دیوار اینجا بیاوریم. ما میتوانیم آن را در هر موقعیتی قرار دهیم، همچنین میتوانیم آهنگ گرافیتی را حرکت دهیم تا جلو برویم و آن را بالا ببریم تا به نقطهای جالب برسیم. سعی کنید بخشی از گرافیتی را که دوست دارید روی دیوار ببینید پیدا کنید. کلیک کنید

اکنون که گرافیتی را به طور متناسب روی دیوار داریم، باید آن را با هم ترکیب کنیم. ما یکی از چندین حالت ترکیبی خود مانند Overlay یا مانند Soft Light را امتحان خواهیم کرد. ادامه دهید و آن را به سلیقه خود مخلوط کنید. با این حال، من پوشش را برای این دوست دارم. ممکن است بخواهید رنگ را تغییر دهید و ممکن است متوجه شده باشید که لبه هایی دارید که باید روی آنها نیز کار کنید. با کلیک بر روی آیکون Add a layer mask در گوشه سمت راست پایین می توانید لبه ها را تغییر دهید. B را فشار دهید تا ابزار قلم مو خود را انتخاب کنید. برای اینکه قلم مو واقعا بزرگ شود، کلید براکت راست ( ) را فشار دهید و برای کوچکتر کردن آن، کلید براکت چپ ( [ ) را فشار دهید. ادامه دهید و فقط لبه را بکشید و آن را پایین بیاورید. با نگه داشتن کلید shift یک بار کلیک کنید. ما می خواهیم لبه ها را پخش کنیم تا هرگونه سختی از بین برود. خوب حالا چطوری میتونیم رنگشو عوض کنیم؟ خوب کاری که میتوانیم انجام دهیم این است که روی نماد لایه تنظیم کلیک کنیم، برای مثال Hue/Saturation را انتخاب کرده و سپس رنگ کلی را تغییر دهیم.
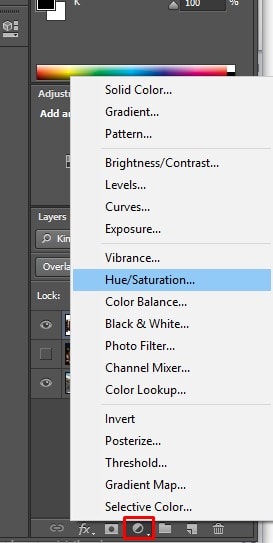
اگر با لغزنده رنگ بازی کنیم، کل تصویر را تحت تاثیر قرار می دهد.

برای تأثیرگذاری بر روی تصویر زیر، میتوانیم کلید گزینه را در مک یا Alt در ویندوز نگه داریم، مکاننما را بین دو لایه قرار دهیم وقتی که دایرههای روی هم را کلیک میکنیم. اکنون از اینجا می توانید به طور مداوم رنگ را تغییر دهید و می بینید که ترکیب رنگ های مختلفی دارید. می توانید اشباع کلی آن را کنترل کنید. ما میتوانیم با استفاده از آن فیلتر خاص، این دو عکس را بهسرعت و تقریباً یکپارچه به روشی واقعاً منحصربهفرد به یکدیگر متصل کنیم. بنابراین همانطور که می توانید تصور کنید استفاده از این فیلتر طیف جدیدی از امکانات را در رابطه با ترکیب چندین عکس باز می کند.
برچسبها:
نویسنده: مصطفی